*Visual Studio 2022를 사용하였습니다.
1. 아래 링크 접속
2. MySQL Community(GPL) Downloads 클릭

3. MySQL Installer for Windows 클릭

4. Archives 클릭

5. 5.7.41버전 선택 후 용량이 더 큰 아래 파일 Download 클릭
mysql을 c언어와 연동하는 경우에 최신버전은 연동이 안되는 경우가 있어 5.7버전을 선택한다

6. 다운로드 받은 폴더에 가서 아래 파일 실행

7. Developer Default 클릭, Next 클릭
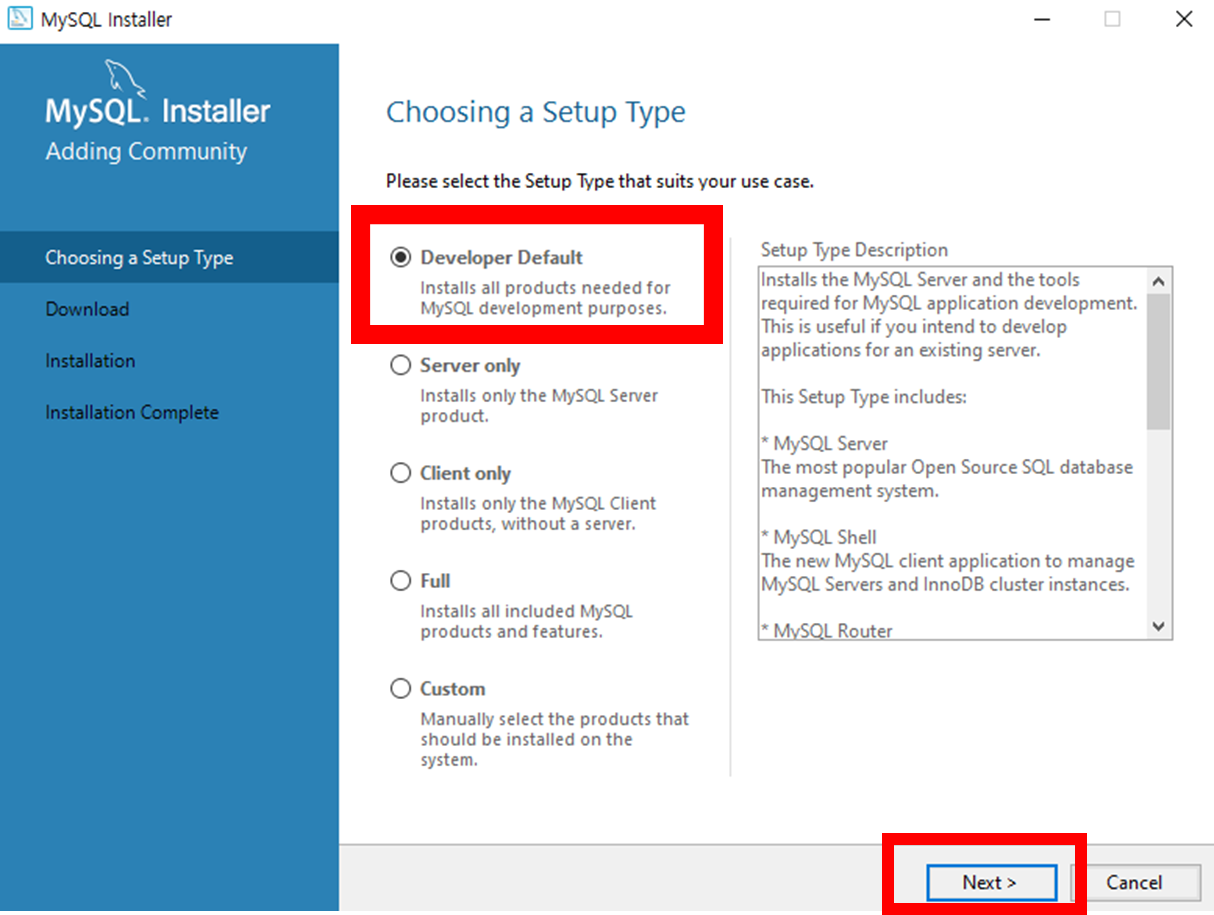
8. next 클릭
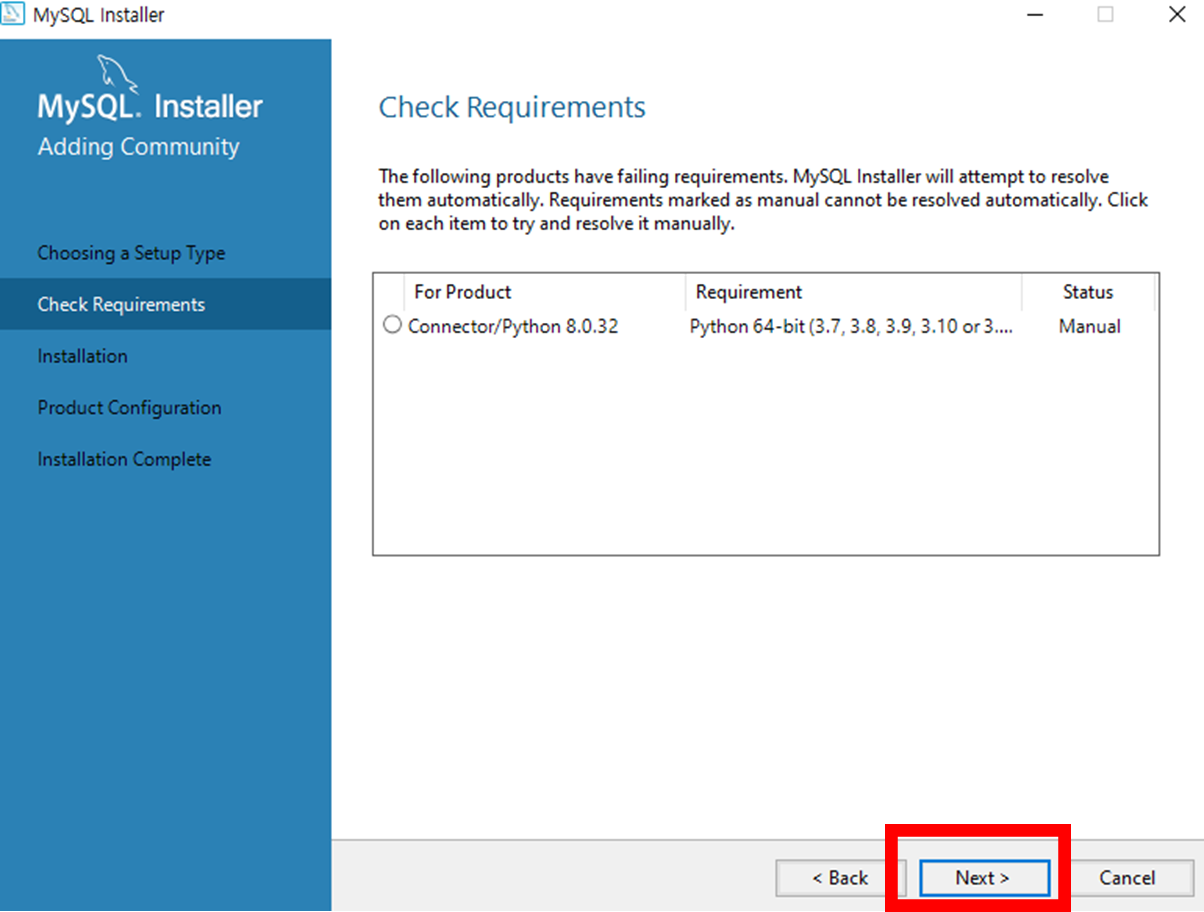
9. Execute 클릭
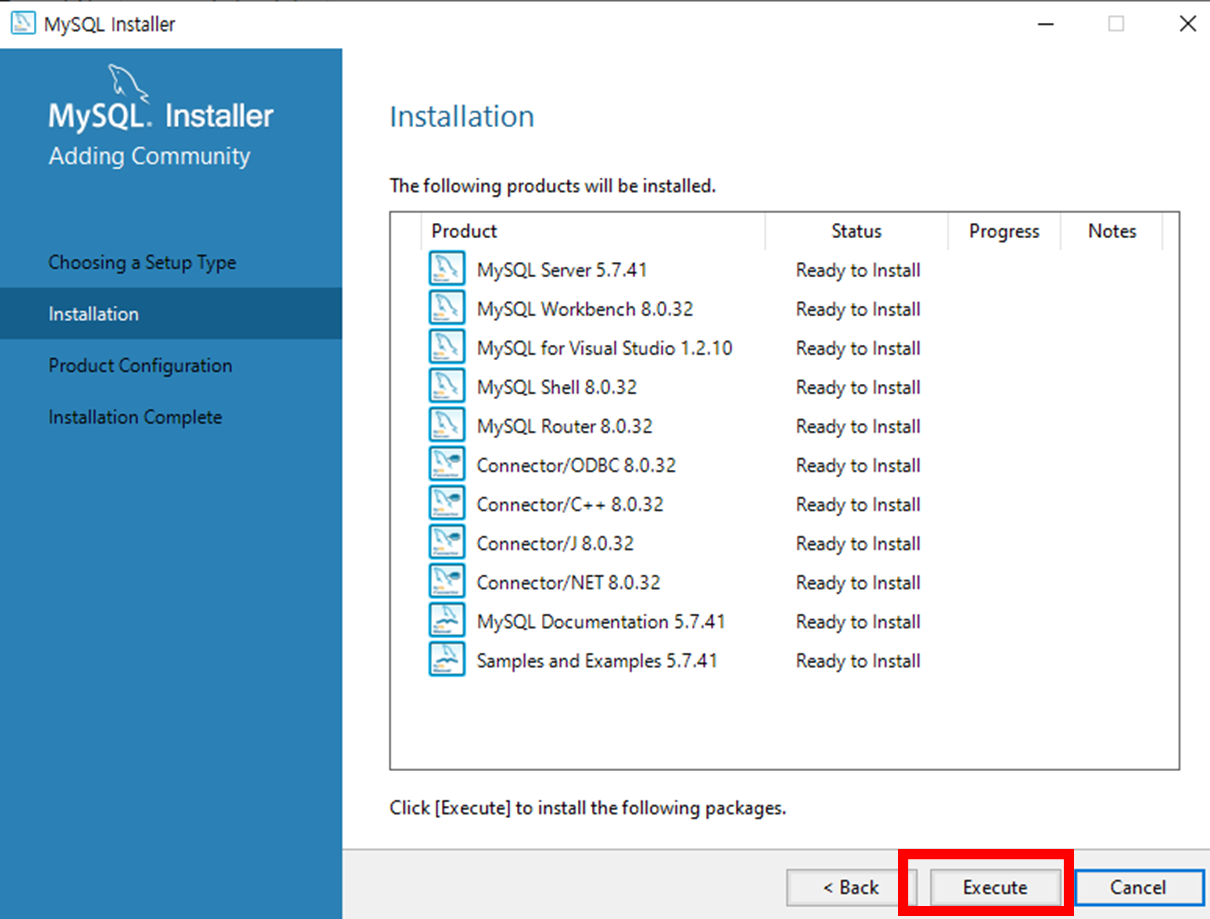
10. next 클릭
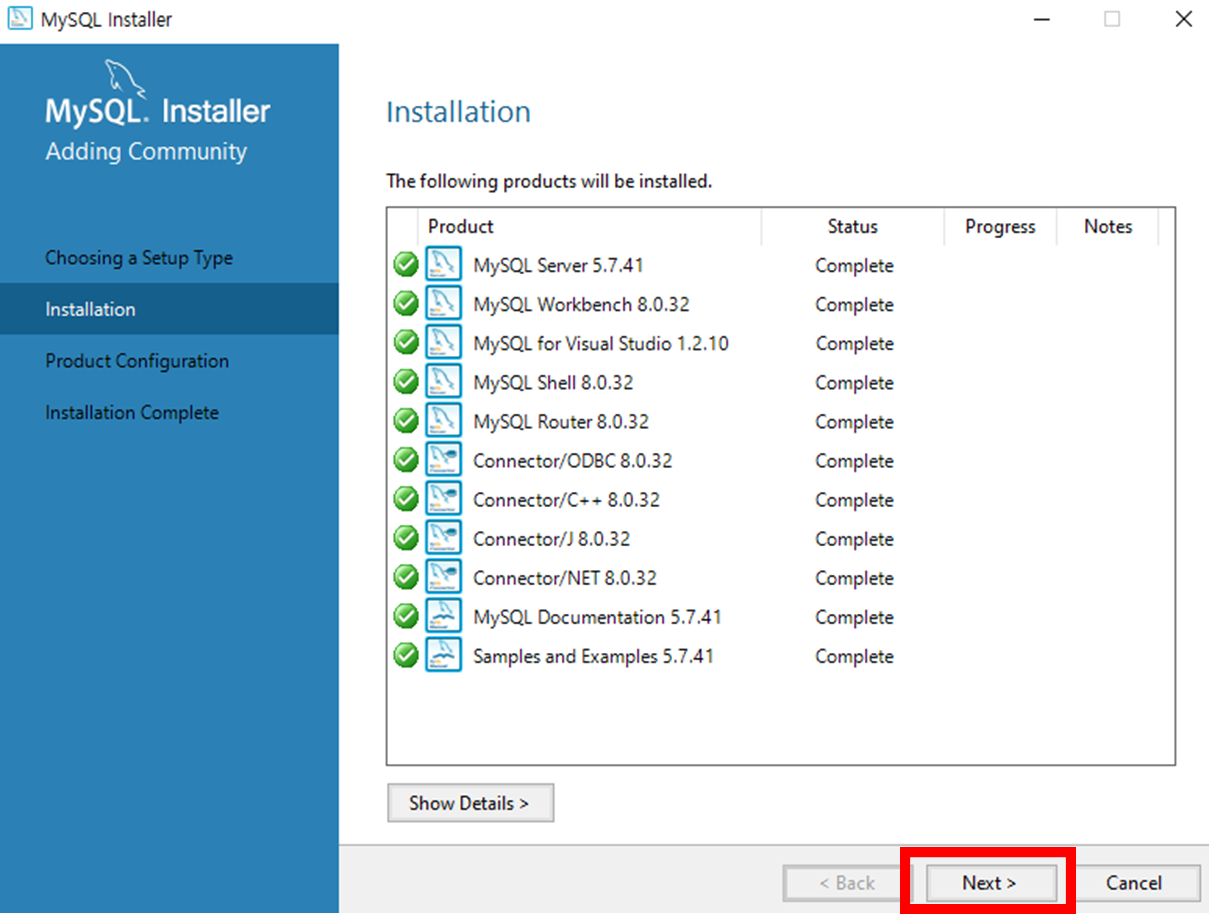
11. 포트번호 선택 후 Next 클릭
Maria DB나 xampp 내장 Mysql이나 3306을 쓰고 있으면 다른 번호로 변경

12. 비번입력후 Next 클릭
비번 까먹으면 안되므로 쉬운 비번 선택
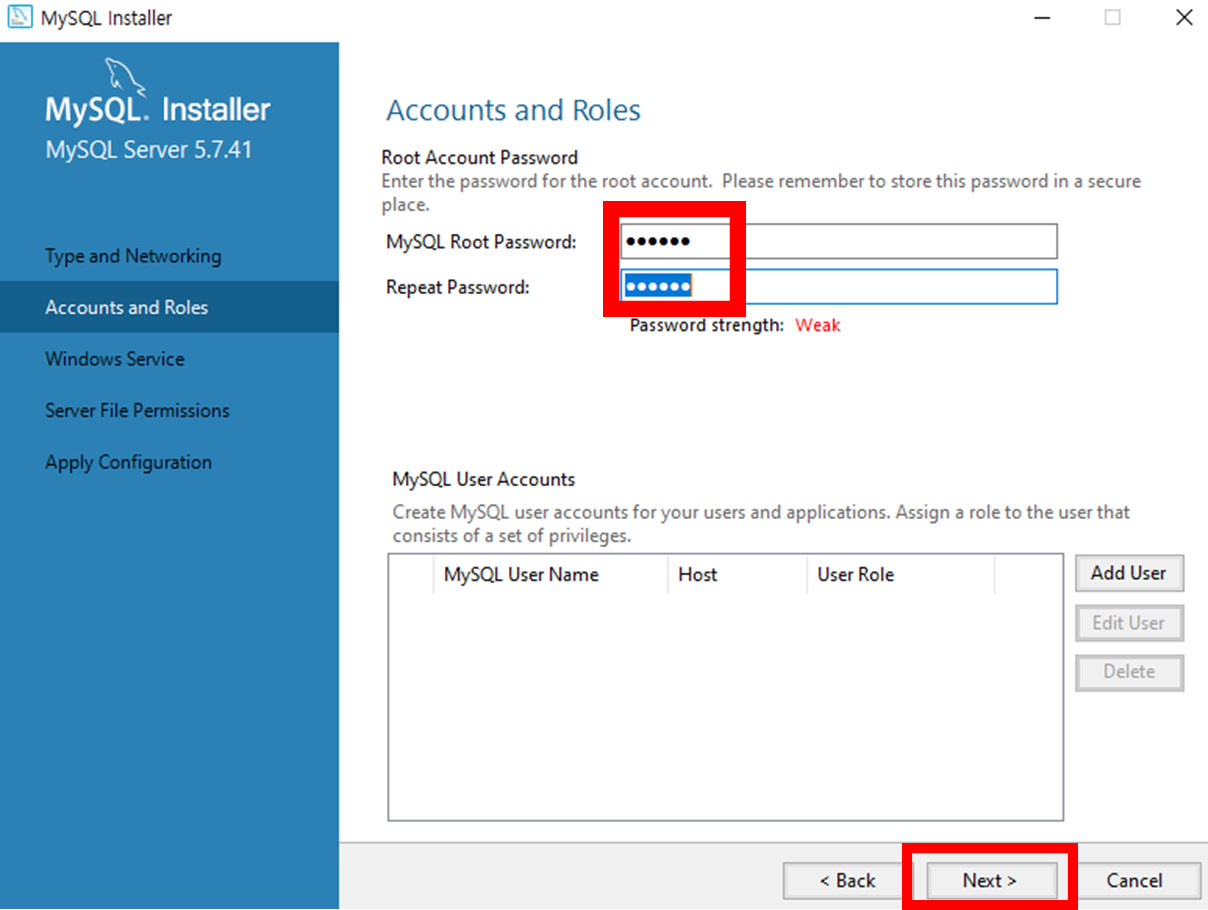
.
13. Next 클릭
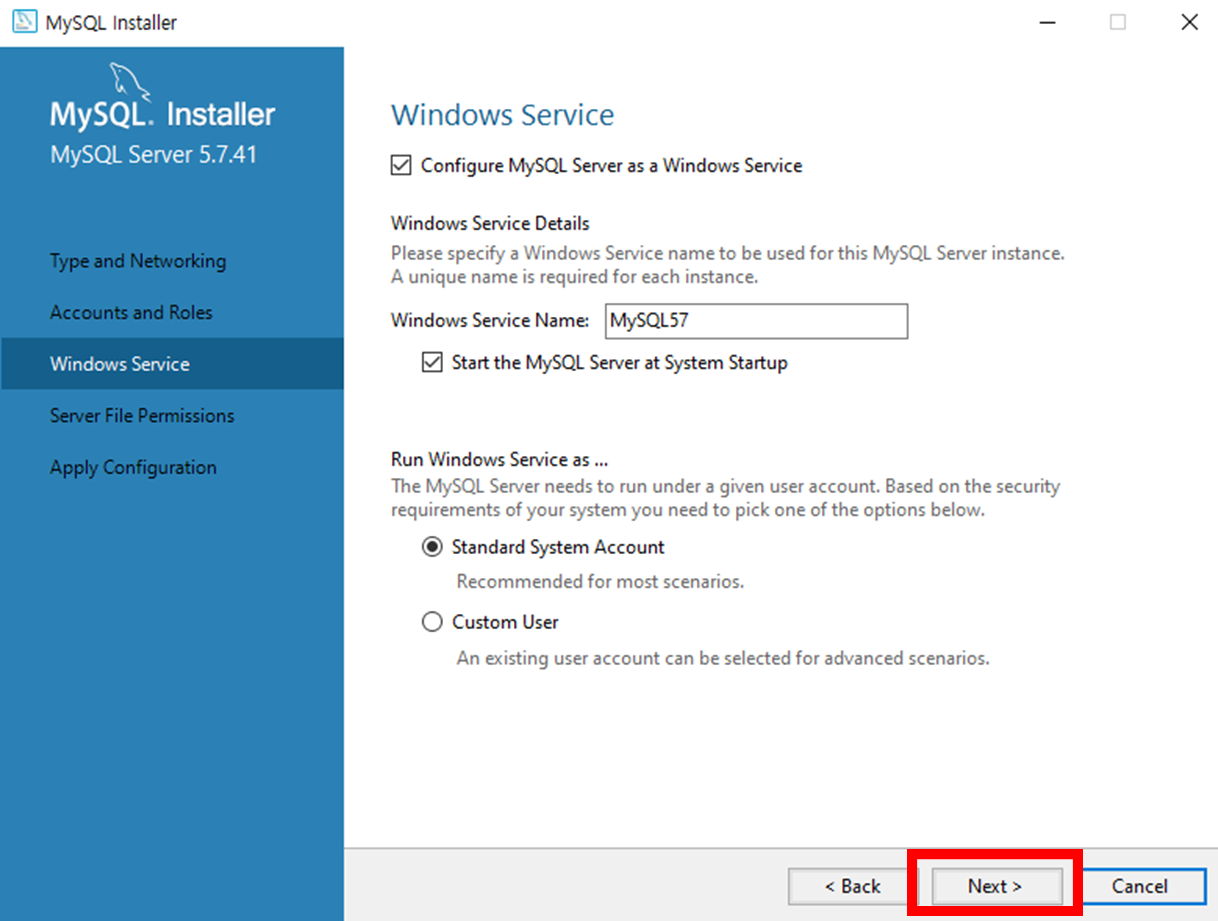
14. Next 클릭
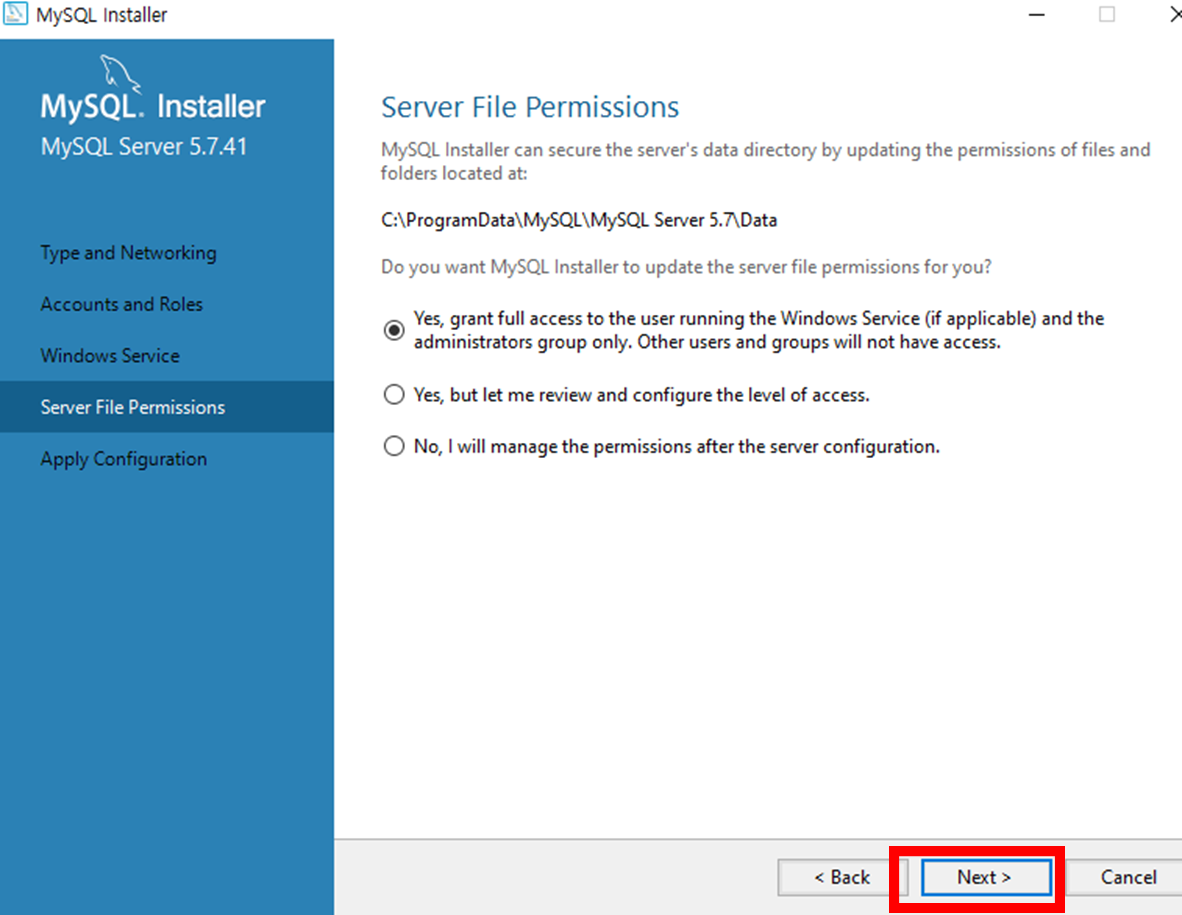
15. Execute 클릭
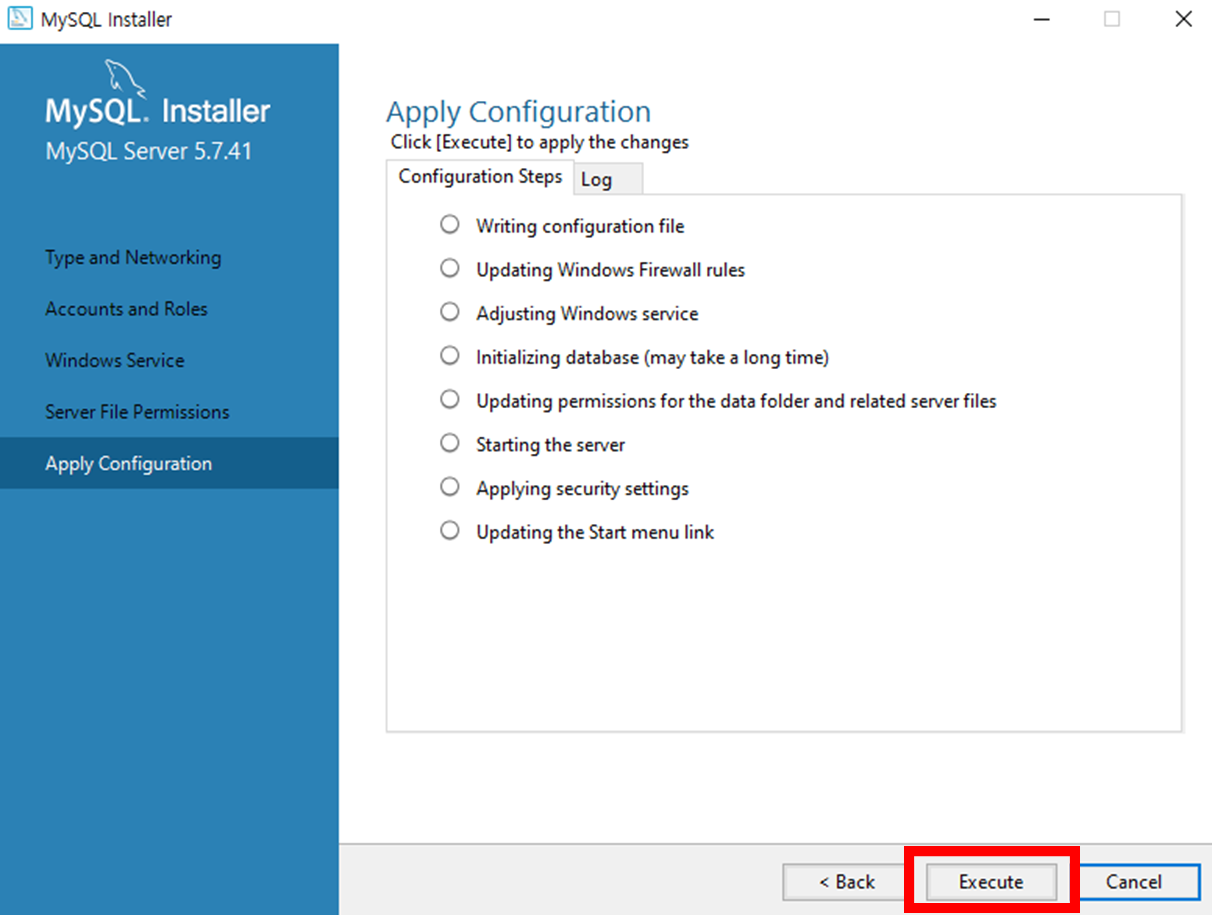
16. Finish 클릭

17. Next 클릭
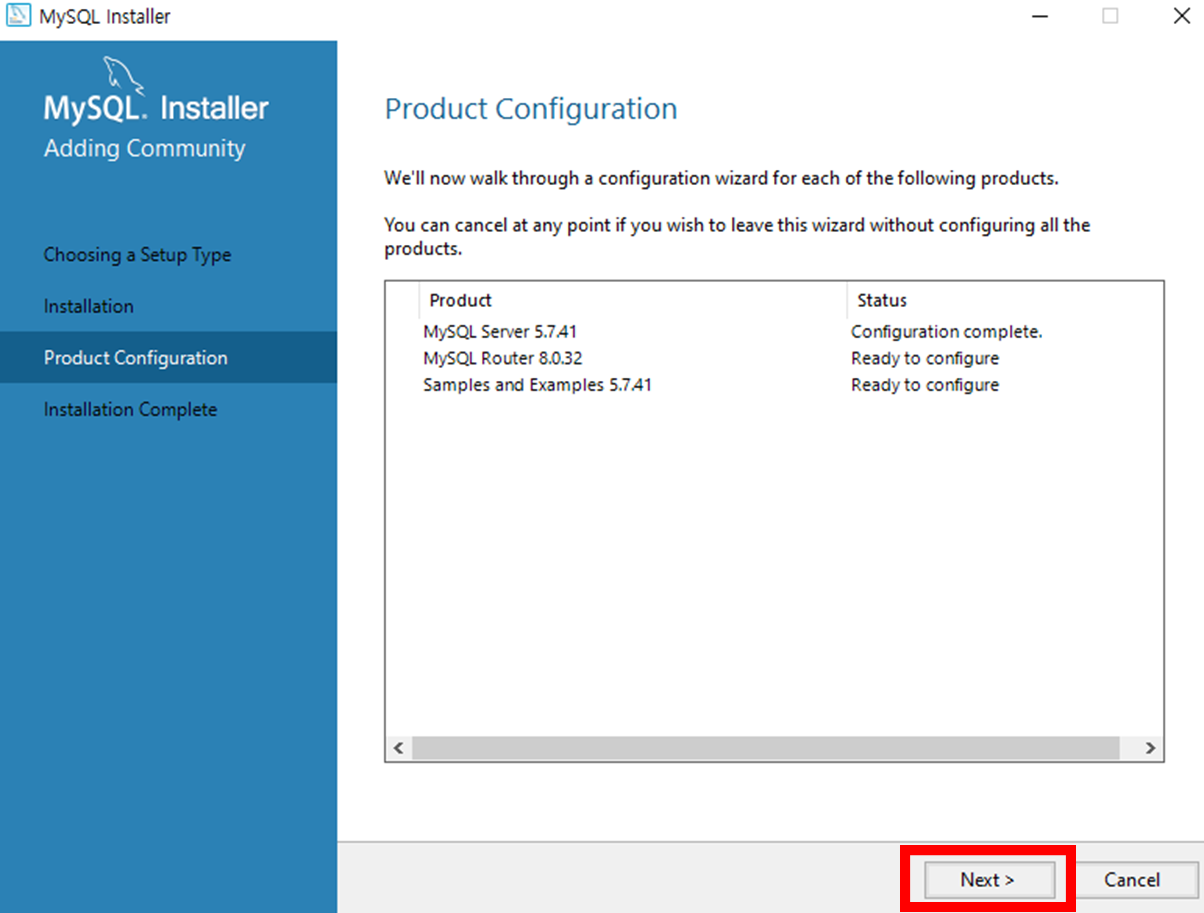
18. Finish 클릭
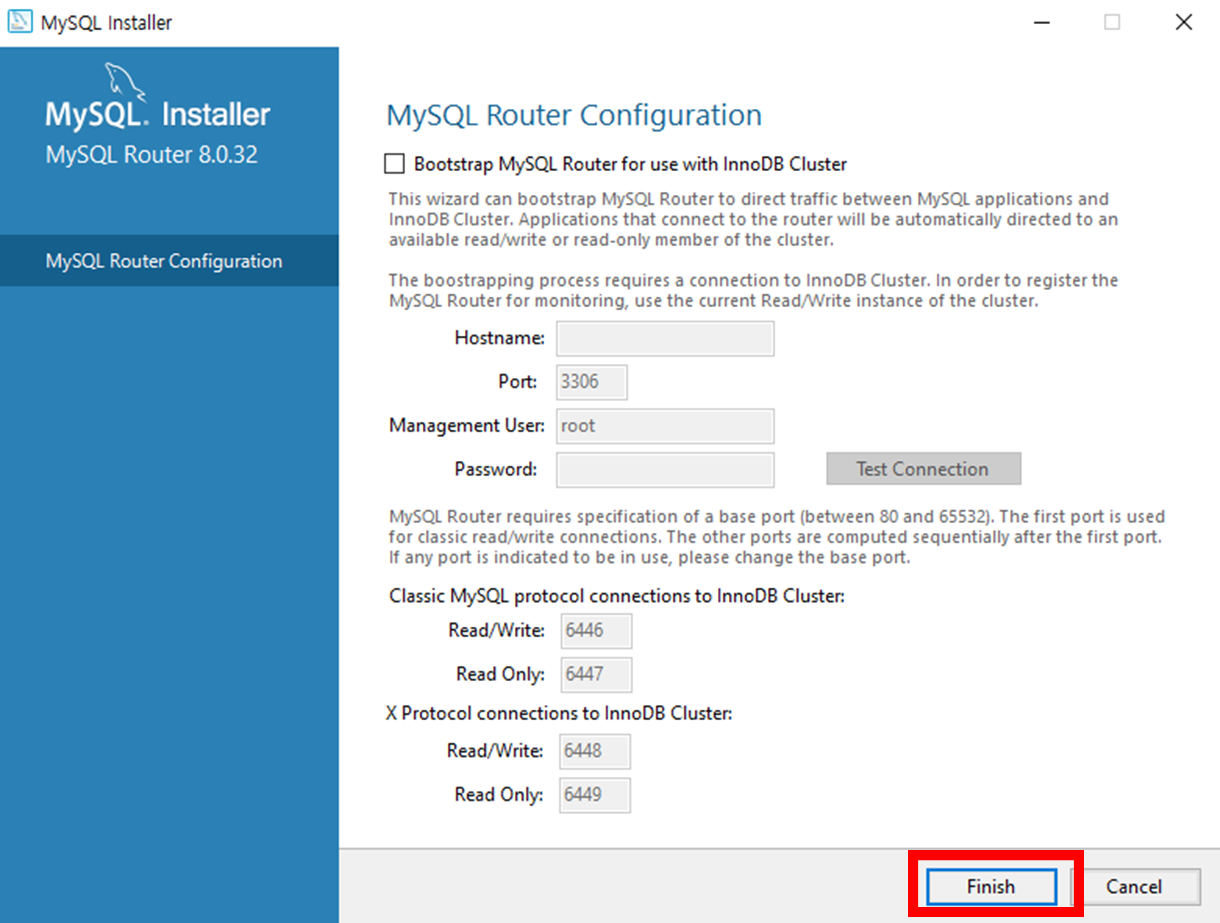
19. Next 클릭
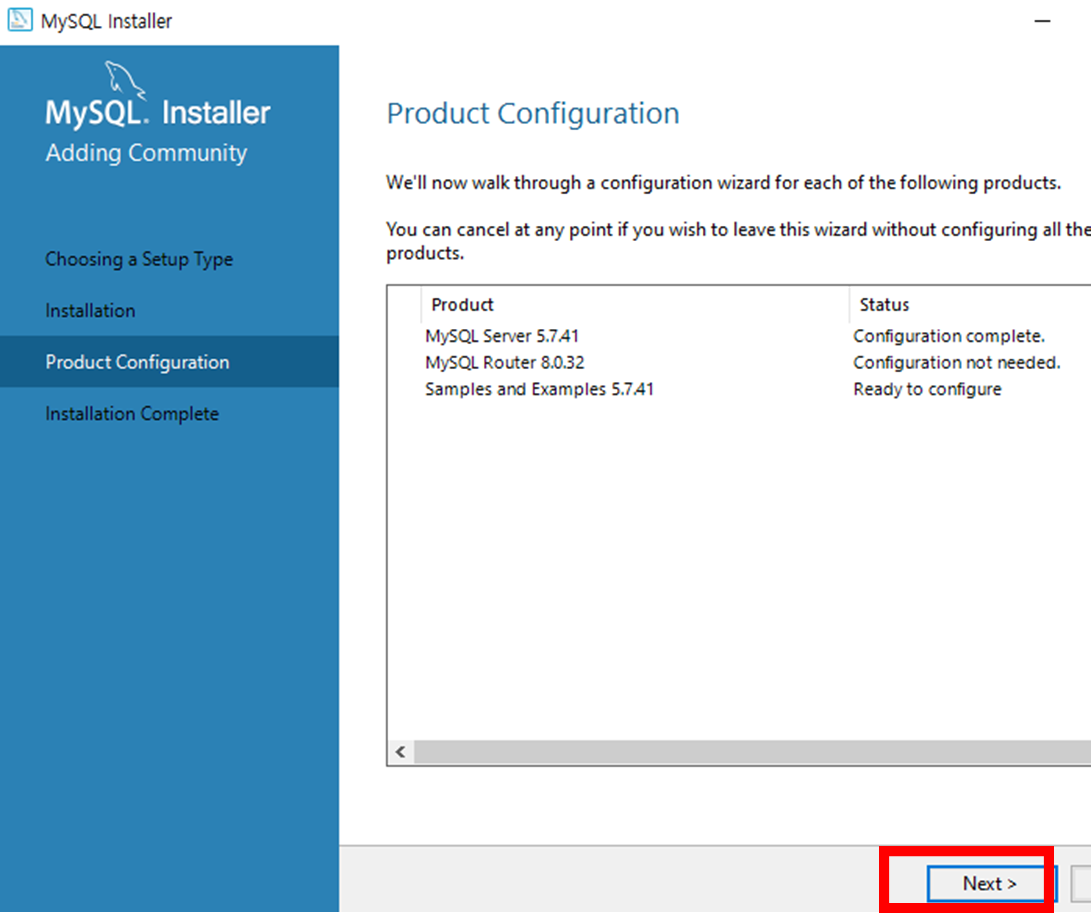
20. 아까 적었던 비번 입력 후 Check 클릭 후 Next 클릭
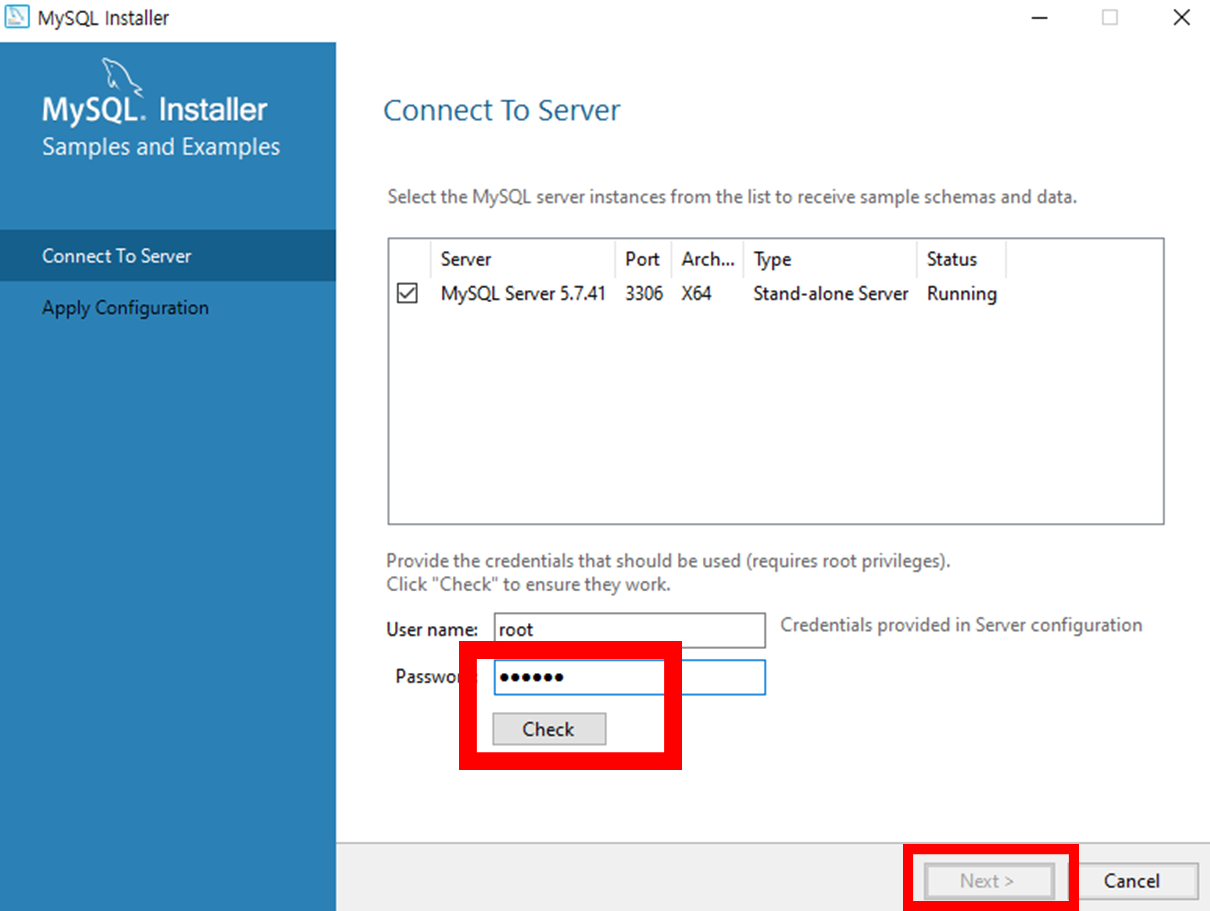
21. Execute 클릭
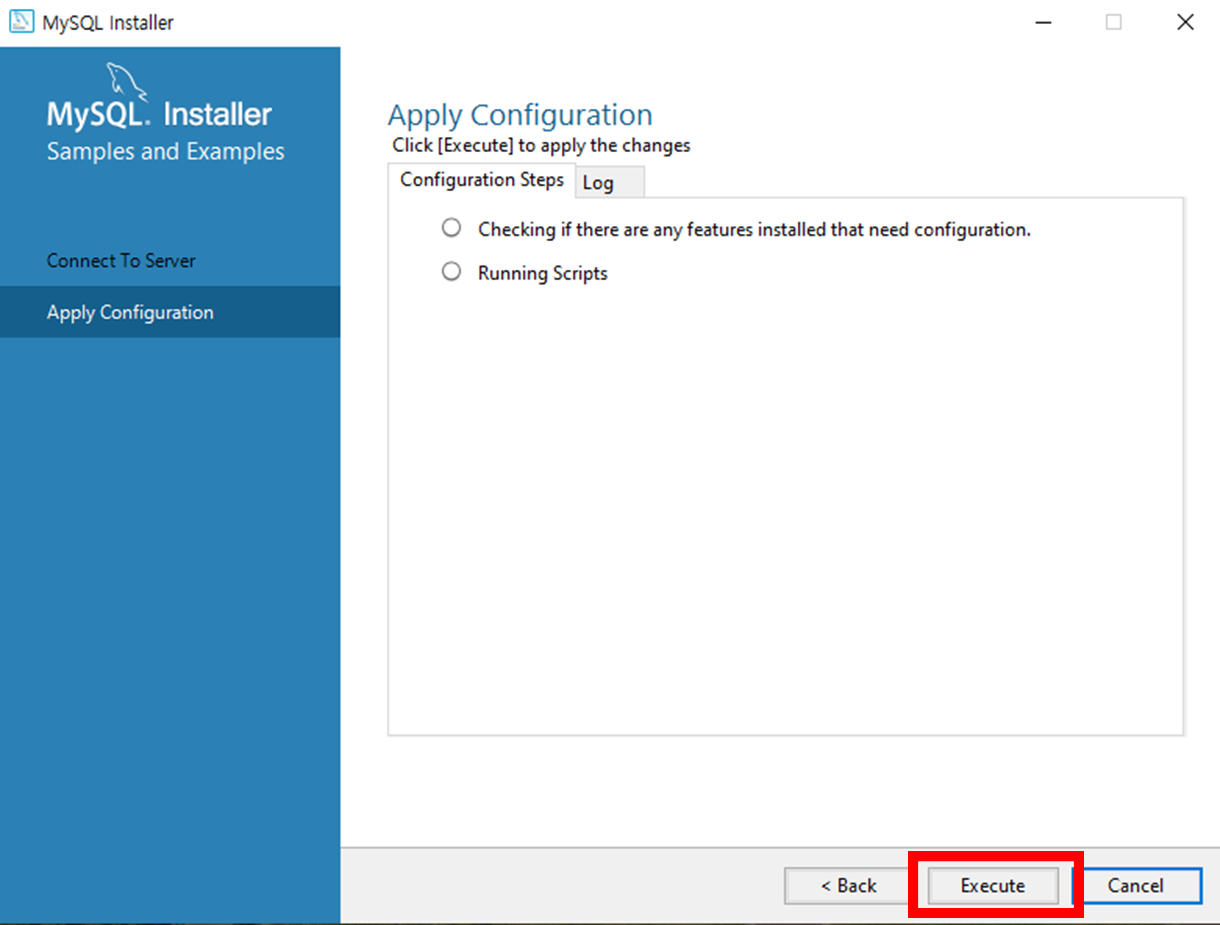
22. Finish 클릭

23. Next 클릭
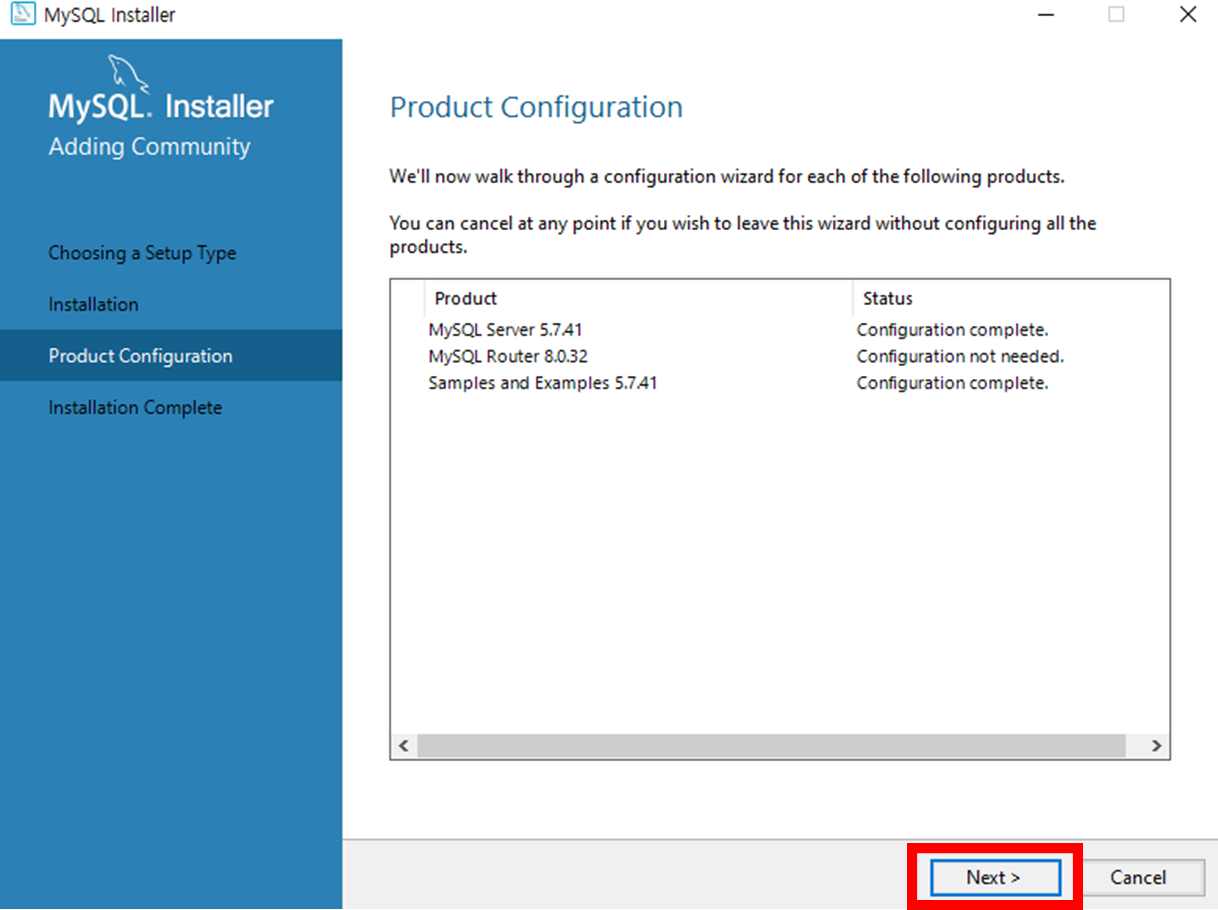
24. Finish 클릭
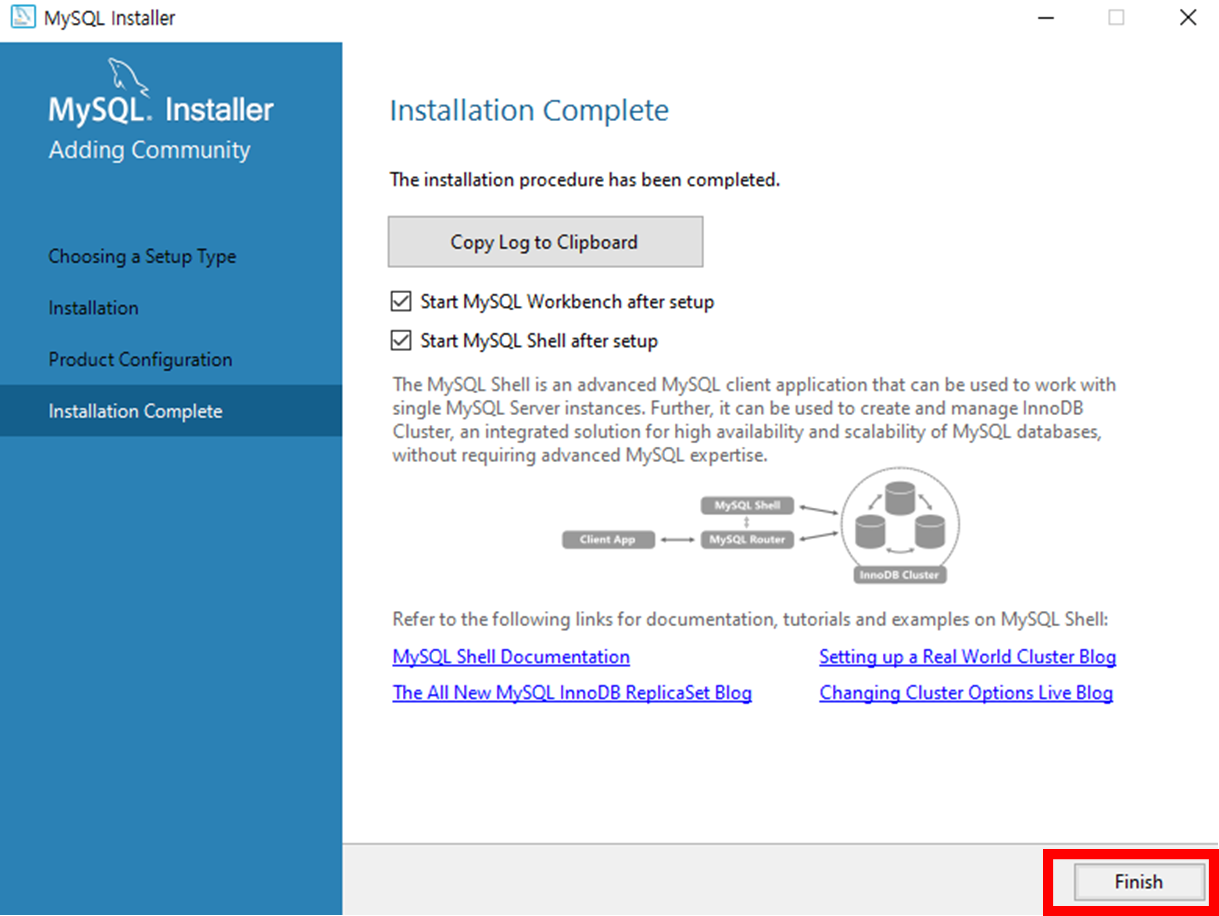
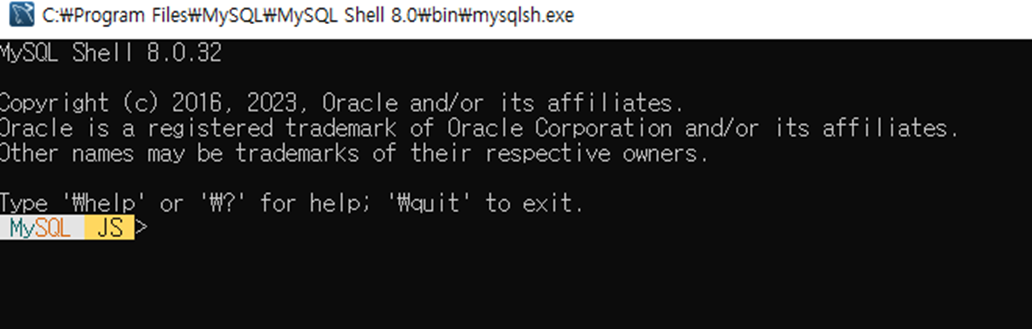
25. 지금 이렇게 설치해놓으면 mysql.exe파일이 포함돼어있는 C:\Program Files\MySQL\MySQL Server 5.7\bin 위치에서만 Mysql이 접속되는데 모든 위치에서 mysql을 접속하기 위해 환경변수를 설정해준다
26. 톱니바퀴 모양 클릭
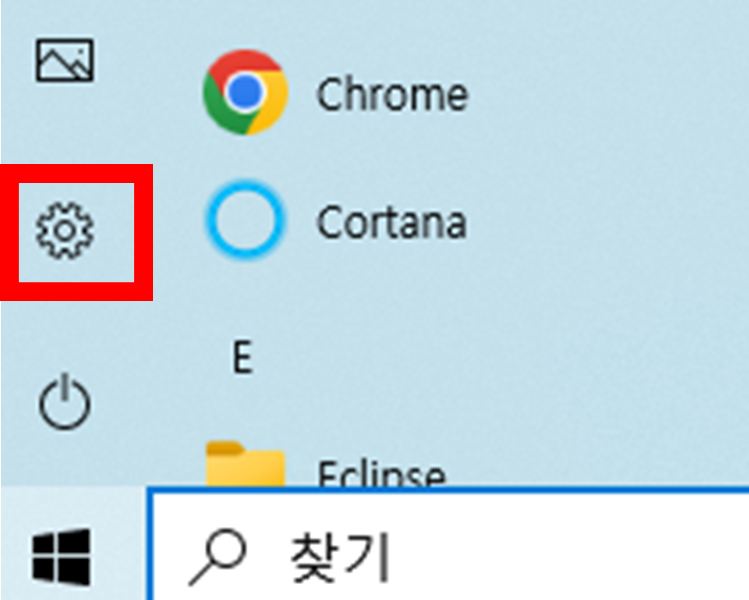
27. 시스템 클릭
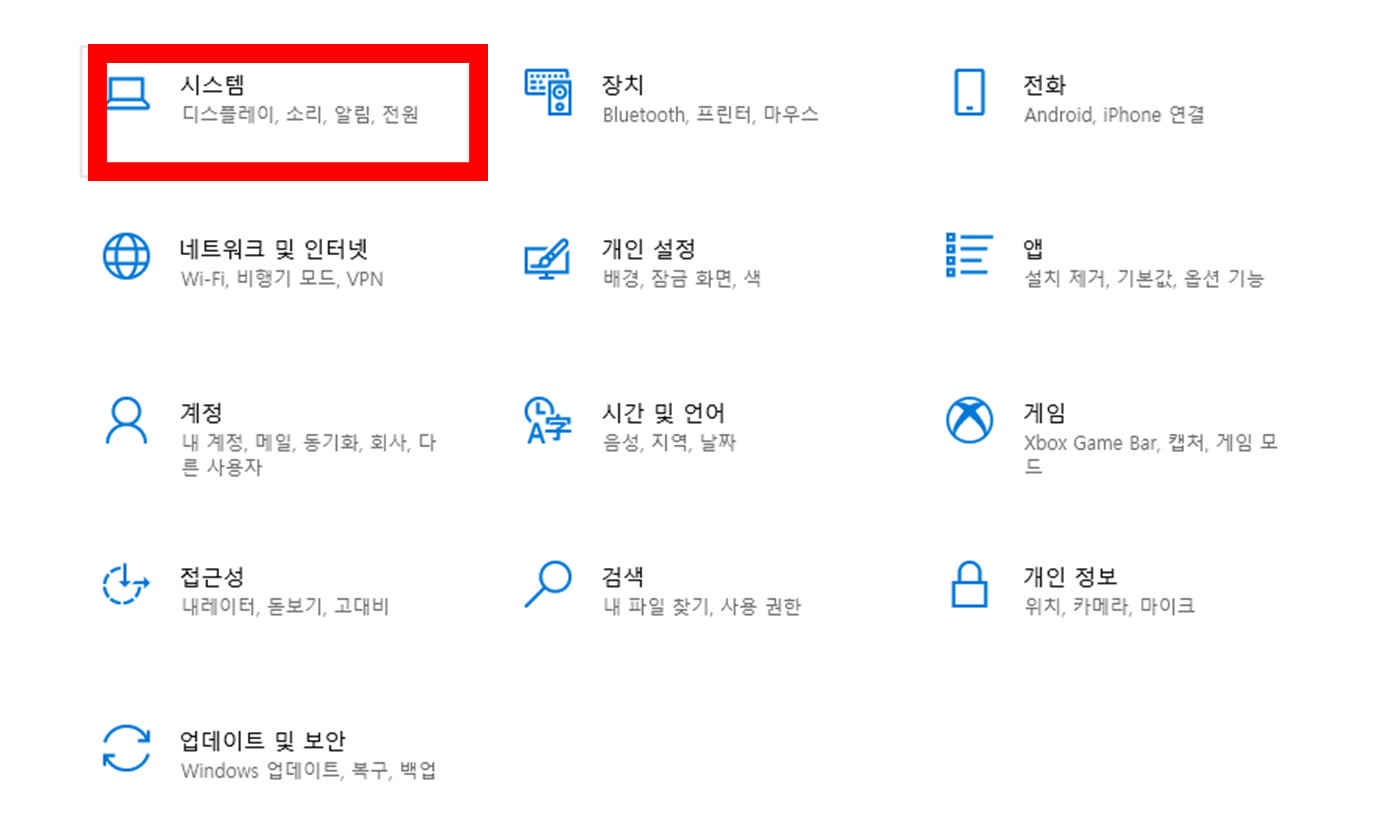
28. 왼쪽 메뉴 수크롤 내려서 정보 클릭
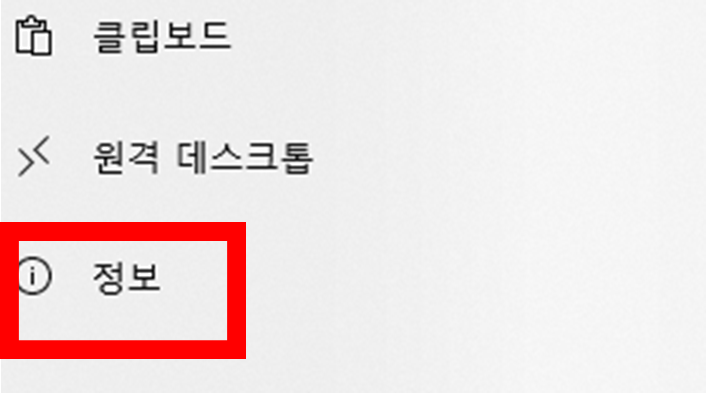
29. 오른쪽 화면 스크롤 내려서 고급 시스템 설정 클릭
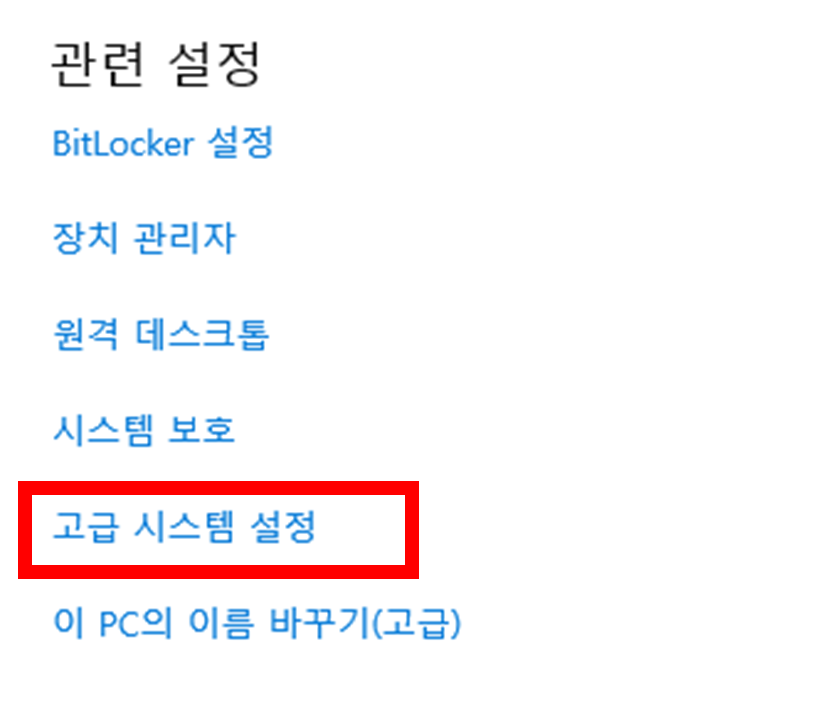
30. 환경변수 클릭

31.시스템 변수 Path 클릭하고 편집 클릭
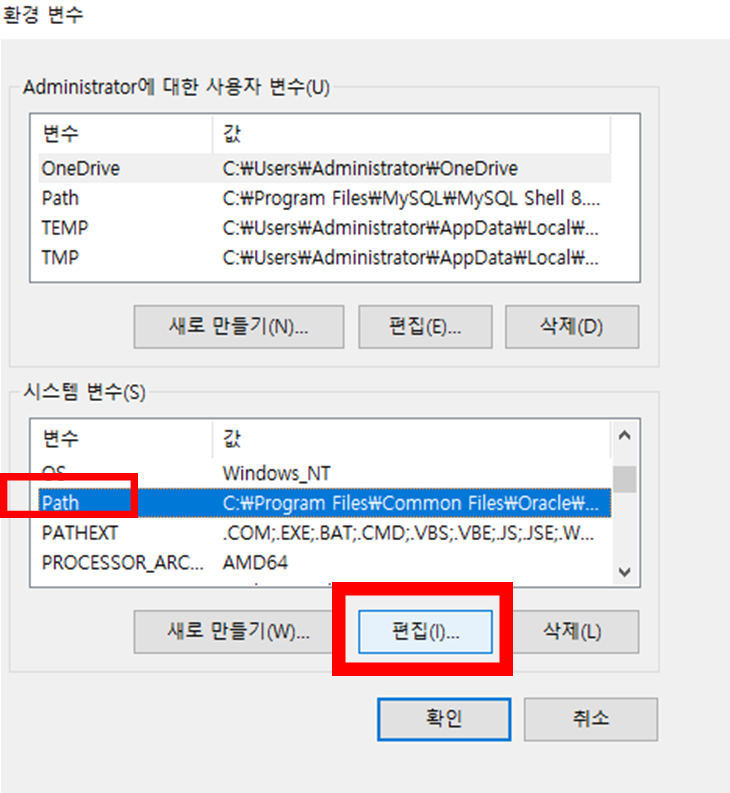
32. 새로만들기 클릭 후 mysql.exe가 들어있는 파일 경로 위치 복붙해서 추가

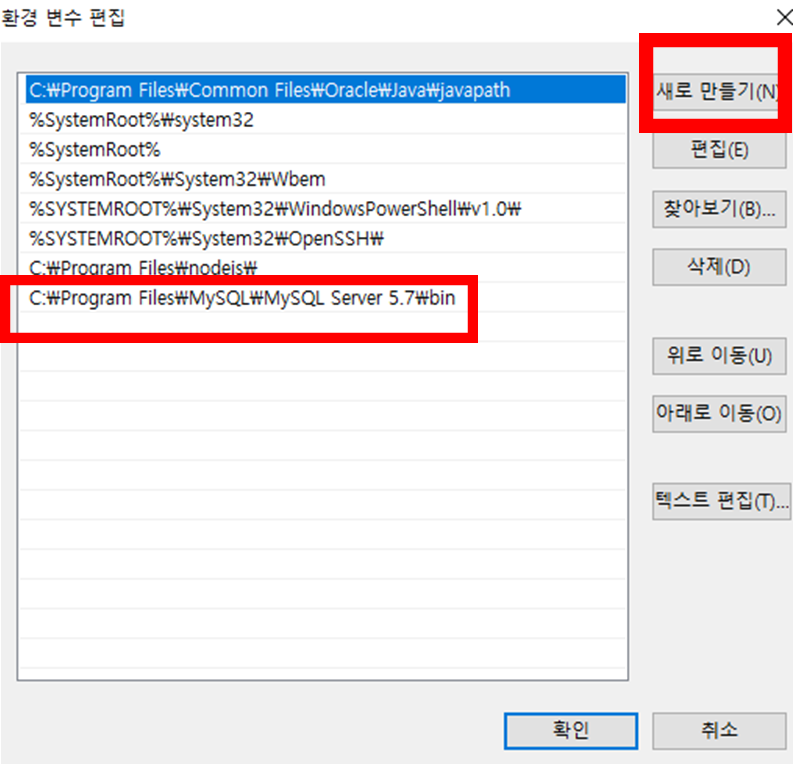
33. mysql -V 명령어로 설치 잘됐는지 확인
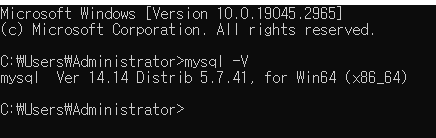
34. mysql 명령어를 이용해 접속 시도
| mysql -u root -p 한 후 Enter password에서 설치할때 만든 password 입력 |
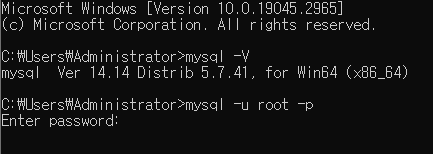
35. password 입력후 접속 성공
이제 여러 mysql명령어를 이용해 DB 만들기 가능
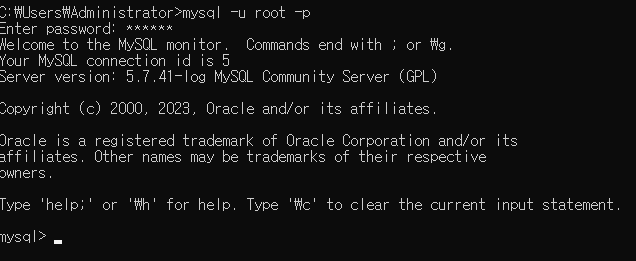
'C' 카테고리의 다른 글
| C언어로 게임만들기 2탄 - 깜박임 없애기(더블 버퍼링, 페이지 전환) (0) | 2023.06.10 |
|---|---|
| C언어로 게임만들기 1탄 - 게임의 기본구조 (0) | 2023.06.09 |
| XAMPP MySQL 실행 시 Port 3306 사용 중일 때 해결 방법 (0) | 2023.05.22 |
| c언어 비주얼 스튜디오 Debug Assertion Failed! 해결 방법 (0) | 2023.04.03 |
| 1) C언어 코딩하기 전 기본적으로 알고 있어야 하는 지식 정리 (0) | 2023.03.26 |